
Tentu anda sudah membaca artikel sebelumnya yaitu "Cara Mudah Membuat Gelembung Dengan Photoshop Part I", dan artikel ini adalah kelanjutannnya. Mohon maaf sebelumnya jika saya membaginya menjadi 3 bagian, hal itu karena tutorial yang ini terlalu panjang. Oke berikut penjelasan Cara Mudah Membuat Gelembung Dengan Photoshop Part II
13. Buat Layer Baru seperti penjelasan pada nomor 5. Beri nama Kotak3 (klik 2 kali untuk rubah nama)
14. Kemudian Pilih menu Select-->Load Selection, setelah itu pilih Gelembung pada menu Channel

15. Setelah anda klik OK, maka akan muncul garis selection yang sama, dan inilah fungsi untuk membuat efek gelembungnya nanti.
16. Setelah itu klik menu Edit-->Stroke. Kemudian ganti ukurannya menjadi 1 px dan warna menjadi putih.

17. Hilangkan Garis selection dengan menekan Ctrl+D.
18. Ubah Opacity Kotak3 menjadi 20%.
19. Pilih atau alihkan kursor pada Kotak2 atau layer 2, Kemudian klik kanan pada lingkaran dan pilih Free Transform.
20. Lalu ubah ukurannya dengan menekan Ctrl+Shift dan tarik. Ubah ukurannya sampai bulatan blur-nya tepat berada di dalam lingkaran. (lihat gambar).

21. Buat layer baru dan beri nama Kotak4.
22. Pada Kotak4 klik Select-->Load Selection, kemudian pilih Gelembung pada menu Channel-nya.
23. Setelah itu, Pilih Soft Brush dan buat ukuran 200 untuk lingkaran kecil, kemudian klik lingkaran kecil tadi tepat pada pinggir lingkaran. Setelah itu, Klik Filter-->Distort--->Pinch untuk membuat efek 3D (lihat gambar).

24. Setelah itu, atur ukurannya menjadi (minus) -50% agar bulatan terlihat wajar, atau ukur sesuai dengan keinginan anda.

25. Setelah itu, Buat Layer Baru dan beri nama Kotak5.
26. Gunakan Hard Brush Tool dan pilih warna Putih dan gunakan hard brush tool untu membuat lengkungan kecil pada lingkaran.
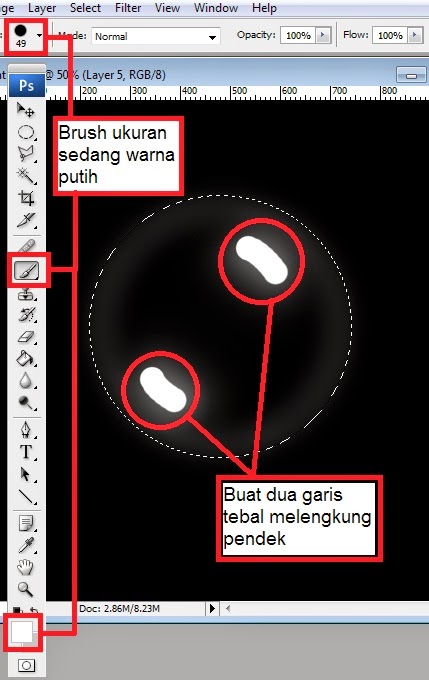
Karena Masih panjang lagi, maka saya membuat artikel yang ke-tiga ni!, jangan marah ya. Tapi besok akan saya lanjutkan, mengingat hari sudah malam. Silahkan Baca kelanjutannya di --> Cara Mudah Membuat Gelembung Dengan Photoshop Part III
13. Buat Layer Baru seperti penjelasan pada nomor 5. Beri nama Kotak3 (klik 2 kali untuk rubah nama)
14. Kemudian Pilih menu Select-->Load Selection, setelah itu pilih Gelembung pada menu Channel

15. Setelah anda klik OK, maka akan muncul garis selection yang sama, dan inilah fungsi untuk membuat efek gelembungnya nanti.
16. Setelah itu klik menu Edit-->Stroke. Kemudian ganti ukurannya menjadi 1 px dan warna menjadi putih.

17. Hilangkan Garis selection dengan menekan Ctrl+D.
18. Ubah Opacity Kotak3 menjadi 20%.
19. Pilih atau alihkan kursor pada Kotak2 atau layer 2, Kemudian klik kanan pada lingkaran dan pilih Free Transform.
20. Lalu ubah ukurannya dengan menekan Ctrl+Shift dan tarik. Ubah ukurannya sampai bulatan blur-nya tepat berada di dalam lingkaran. (lihat gambar).

21. Buat layer baru dan beri nama Kotak4.
22. Pada Kotak4 klik Select-->Load Selection, kemudian pilih Gelembung pada menu Channel-nya.
23. Setelah itu, Pilih Soft Brush dan buat ukuran 200 untuk lingkaran kecil, kemudian klik lingkaran kecil tadi tepat pada pinggir lingkaran. Setelah itu, Klik Filter-->Distort--->Pinch untuk membuat efek 3D (lihat gambar).

24. Setelah itu, atur ukurannya menjadi (minus) -50% agar bulatan terlihat wajar, atau ukur sesuai dengan keinginan anda.

25. Setelah itu, Buat Layer Baru dan beri nama Kotak5.
26. Gunakan Hard Brush Tool dan pilih warna Putih dan gunakan hard brush tool untu membuat lengkungan kecil pada lingkaran.
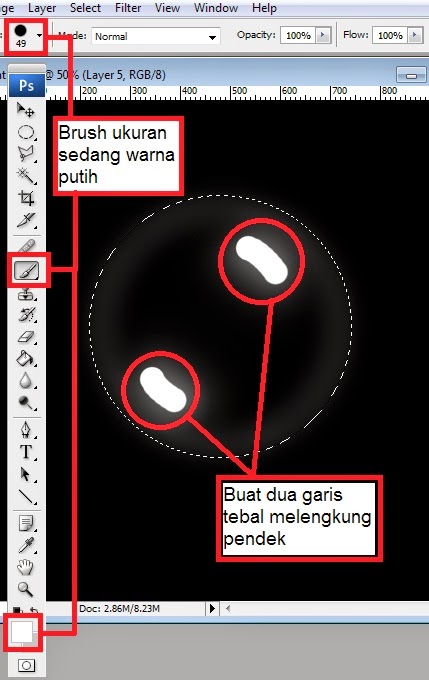
Karena Masih panjang lagi, maka saya membuat artikel yang ke-tiga ni!, jangan marah ya. Tapi besok akan saya lanjutkan, mengingat hari sudah malam. Silahkan Baca kelanjutannya di --> Cara Mudah Membuat Gelembung Dengan Photoshop Part III


Wah keren nich trik membuat gelembungnya. Langsung praktek ah....
ReplyDeletecara menambahkan foto kedalam gelembung tersebut bagaimana mas?
ReplyDeletecara memasukknya mbak harus diselesaikan, tutorialnya saya bagi menjadi 3 bagian mbak, maka dari itu mbak harus membaca dan mengikutinya hingga akhir, maaf ya kalau harus saya bagi-bagi, sebab terlalu panjang ::D
Delete