
Tentu anda pernah melihat gambar atau photo yang diselingi dengan pernak-pernik gelembung yang indah. Nah, bagi anda yang ingin berada ditengah-tengah gelembung saat berphoto, maka anda tidak perlu repot-repot harus menghadirkan gelembung nyata.
Sebab dengan Cara Mudah Membuat Gelembung Dengan Photoshop, maka gambar anda akan berdampingan dengan gelembung-gelembung cantik yang akan menambah daya tarik tersendiri bagi mereka yang melihatnya. Oke Langsung saja lihat penjelasannya di bawah ini.
1. Buka Photoshop anda
2. Buat File/Layer Baru atau klik Ctrl+ N

3. Pilih ukurannya, coba ukuran kotak dengan resolusi yang sedikit besar
4. Silahkan beri Nama file misalnya "Kotak 1", kemudian warnai dengan warna hitam
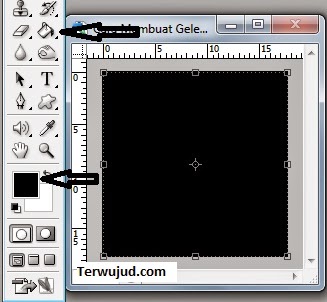
5. Buat layer baru dengan mengklik gambar kotak disamping kanan dan beri nama "Kotak 2"

6. Klik Elliptical Marquee Tool dan Buat Lingkaran di "Kotak2". (Tekan dan Tahan Shift agar lingkaran benar-benar bulat.

7. Setelah itu pilih menu Edit-->Stroke, Kemudian beri warna gelap abu-abu dan klik Ok.

8. Maka akan muncul Lingkaran berwarna abu-abu dan ada tampilan garis-garis Selection.
9. Setelah itu, arahkan kursor anda pada garis-garis selection, kemudian klik kanan dan pilih Save Selection.

10. Kemudian, beri nama pada tulisan "Name" dengan nama Gelembung dan klik OK.

11. Tekan Ctrl + D untuk menghilangkan garis Selection.
12. Kemudian, silahkan klik Filter-->Blur--> Gaussian Blur. Untuk ukuran blurnya, pilih angka misalnya antara 17-20 seperti contoh di bawah ini.

Karena Terlalu panjang, maka saya membaginya menjadi 3 Artikel, maka dari itu silahkan baca artikel sambungannya di --> Cara Mudah Membuat Gelembung Dengan Photoshop Part II
Sebab dengan Cara Mudah Membuat Gelembung Dengan Photoshop, maka gambar anda akan berdampingan dengan gelembung-gelembung cantik yang akan menambah daya tarik tersendiri bagi mereka yang melihatnya. Oke Langsung saja lihat penjelasannya di bawah ini.
1. Buka Photoshop anda
2. Buat File/Layer Baru atau klik Ctrl+ N

3. Pilih ukurannya, coba ukuran kotak dengan resolusi yang sedikit besar
4. Silahkan beri Nama file misalnya "Kotak 1", kemudian warnai dengan warna hitam
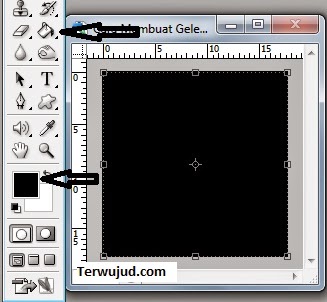
5. Buat layer baru dengan mengklik gambar kotak disamping kanan dan beri nama "Kotak 2"

6. Klik Elliptical Marquee Tool dan Buat Lingkaran di "Kotak2". (Tekan dan Tahan Shift agar lingkaran benar-benar bulat.

7. Setelah itu pilih menu Edit-->Stroke, Kemudian beri warna gelap abu-abu dan klik Ok.

8. Maka akan muncul Lingkaran berwarna abu-abu dan ada tampilan garis-garis Selection.
9. Setelah itu, arahkan kursor anda pada garis-garis selection, kemudian klik kanan dan pilih Save Selection.

10. Kemudian, beri nama pada tulisan "Name" dengan nama Gelembung dan klik OK.

11. Tekan Ctrl + D untuk menghilangkan garis Selection.
12. Kemudian, silahkan klik Filter-->Blur--> Gaussian Blur. Untuk ukuran blurnya, pilih angka misalnya antara 17-20 seperti contoh di bawah ini.

Karena Terlalu panjang, maka saya membaginya menjadi 3 Artikel, maka dari itu silahkan baca artikel sambungannya di --> Cara Mudah Membuat Gelembung Dengan Photoshop Part II


kayaknya saya dah pernah baca artikel membuat gelembung ini deh mas
ReplyDeleteapa mungkin yg part ke-II ya
bisa jadi kang, soalnya saya membaginya menjadi 3 bagian, hal itu karena muatannya terlalu panjang :D
Deleteoalah setelah dicek emang saya udah baca dipart II mas
Deleteyang part II lebih detail bentuknya mas.. cara memasukkan fotonya bagaimana mas?
ReplyDeletecara memasukknya mbak harus diselesaikan, tutorialnya saya bagi menjadi 3 bagian mbak, maka dari itu mbak harus membaca dan mengikutinya hingga akhir, maaf ya kalau harus saya bagi-bagi, sebab terlalu panjang ::D
Deleteiya mas, kalau gambarnya ada didalam gelembung bagaimana mas.. ?
Delete:) saya paling suka otak atik photoshop.
ReplyDeleteapa lagi kalau ada target poto yang mau di acakacak
paling hobi
kalau buat gelembungnya saya udah bisa kang, cuman pas di bikin seolah-olah melayang itu yang belum bisa.
ReplyDeletegelembung keren, mau coba praktek
ReplyDeleteizin praktekin membuat gelembungnya yamas
ReplyDeleteijin menyimak mas...saya konsen juga di dunia design mendesign soalnya...:)
ReplyDelete