Pastinya anda telah membaca artikel tutorial ini pada bagian sebelumnya, jika belum membacanya, maka silahkan kunjungi:
27. Buat Layer Baru dan beri nama Kotak 6
28. Setelah itu, dalam keadaan lingkaran masih terseleksi garis, silahkan anda buat sebuah Stroke lagi yaitu dengan klik Edit-->Stroke dan pilih ukuran Width=41 pixel kemudian klik OK.

29. Kemudian setelah itu, hapus warna putih menggunakan Soft Eraser sehingga bentuk lingkaran sudah jadi seperti bentuk Gelembung. (lihat gambar)
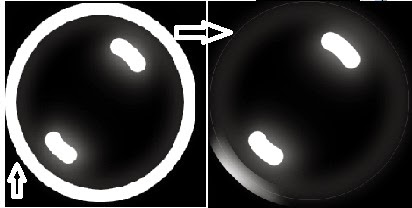
26. Lalu klik Rectangular Selection Tool dan tandai lingkaran tadi sepenuhnya
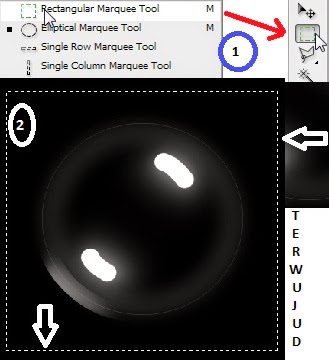
27. Setelah itu klik Edit>Copy Merged, kemudian klik Edit>Paste
28. Hapus menu layer 1-6 (Kotak1-Kotak6), sehingga yang aktif hanya layer7 (Kotak7)

29. Tampilan Gelembung pun telah selesai. Nah, untuk menggunakannya maka dapat dilakukan dengan langkah terakhir yaitu dengan menyimpannya melalui menu Brush Preset dan caranya adalah:
1. klik Image-->Adjusments>Invert
2. Klik Edit-->Define Brush Preset
3. Kemudian buat nama tertentu misalnya "Gelembung" dan klik OK.
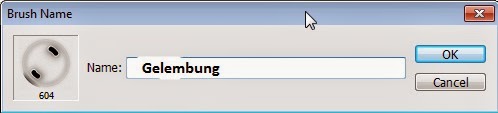
4. Silahkan cari photo atau gambar apa saja yang ingin anda hiasi dengan Gelembung yang telah anda buat dan jadilah kreasi anda dengan Photo yang diintegrasikan dengan Gelembung-Gelembung cantik. (lihat Gambar di atas, itu hasilnya)
5. Untuk mendapatkan hasil gelembung yang telah anda simpan, maka silahkan klik Brush Tool atau tekan huruf B, dan pilih Gelembung.
6. Untuk merubah warna gambar, anda tinggal menyesuaikan warnanya dengan pergantian warna yang telah tersedia.
Demikianlah tutorial lengkap dari Cara Mudah Membuat Gelembung Dengan Photoshop Part I-III, semoga tutorial ini bermanfaat. Jika terjadi kesalahan kiranya dapat ditanggapi melalui form komentar. Terima kasih ^-^
- Cara Mudah Membuat Gelembung Dengan Photoshop Part I
- Cara Mudah Membuat Gelembung Dengan Photoshop Part II
Hasil Akhir

Oke langsung saja, artikel ini adalah kelanjutan dari dua tutorial di atas, berikut penjelasan tentang Cara Mudah Membuat Gelembung Dengan Photoshop Part III. 
27. Buat Layer Baru dan beri nama Kotak 6
28. Setelah itu, dalam keadaan lingkaran masih terseleksi garis, silahkan anda buat sebuah Stroke lagi yaitu dengan klik Edit-->Stroke dan pilih ukuran Width=41 pixel kemudian klik OK.

29. Kemudian setelah itu, hapus warna putih menggunakan Soft Eraser sehingga bentuk lingkaran sudah jadi seperti bentuk Gelembung. (lihat gambar)
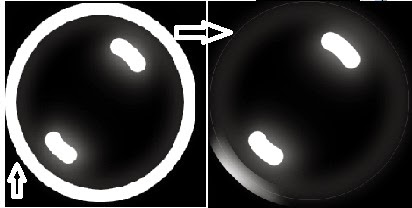
26. Lalu klik Rectangular Selection Tool dan tandai lingkaran tadi sepenuhnya
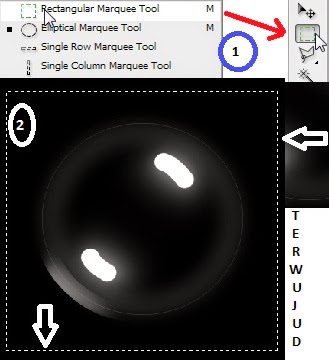
27. Setelah itu klik Edit>Copy Merged, kemudian klik Edit>Paste
28. Hapus menu layer 1-6 (Kotak1-Kotak6), sehingga yang aktif hanya layer7 (Kotak7)

29. Tampilan Gelembung pun telah selesai. Nah, untuk menggunakannya maka dapat dilakukan dengan langkah terakhir yaitu dengan menyimpannya melalui menu Brush Preset dan caranya adalah:
1. klik Image-->Adjusments>Invert
2. Klik Edit-->Define Brush Preset
3. Kemudian buat nama tertentu misalnya "Gelembung" dan klik OK.
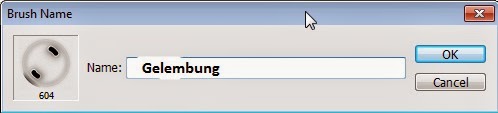
4. Silahkan cari photo atau gambar apa saja yang ingin anda hiasi dengan Gelembung yang telah anda buat dan jadilah kreasi anda dengan Photo yang diintegrasikan dengan Gelembung-Gelembung cantik. (lihat Gambar di atas, itu hasilnya)
5. Untuk mendapatkan hasil gelembung yang telah anda simpan, maka silahkan klik Brush Tool atau tekan huruf B, dan pilih Gelembung.
6. Untuk merubah warna gambar, anda tinggal menyesuaikan warnanya dengan pergantian warna yang telah tersedia.
Demikianlah tutorial lengkap dari Cara Mudah Membuat Gelembung Dengan Photoshop Part I-III, semoga tutorial ini bermanfaat. Jika terjadi kesalahan kiranya dapat ditanggapi melalui form komentar. Terima kasih ^-^


waahh keren bang izin coba dloo ya gan :)
ReplyDeleteharus belajar PhotoShop lagi ne... makasih mas tutornya.
ReplyDeletesaya lebih keasikan bermain di CorelDRAW mas...
wah mas ibrahim sekarang suka main potoshop nih
ReplyDeletesaya save dulu mas
kalau disimpen dalam bentuk brush jadi ndak usah buat lagi kalau pengen menggunakan,, tinggal disapu ajah hehe,, mantap juga caranya,,, terima kasih,,, sangat bermanfaat sekali heheh :)
ReplyDeletesaya mah ampun maen Photoshop mah pak, gagap terus dari dulu, ngga pinter-pinter kalau udah berurusan dengan dia teh.
ReplyDeletemaaf jarang maen kesini, biasa-lah
Photoshop emang canggih bener yaa gan heheh
ReplyDeleteuntuk gambarnya bagaimana mas, kalau gambar kotak kan harus menyesuaikan dengan bentuk gelembungnya juga mas.. maksud saya agar gambarnya ada didalam gelembung itu mas..
ReplyDeleteooo, coba aja mbak gelembung yang sudah disimpan melalui brush tool di besarkan, tapi kalau ndak sesuai juga dengan keinginan mbak, saya akan mencoba membuat artikelnya
Delete